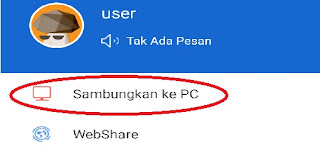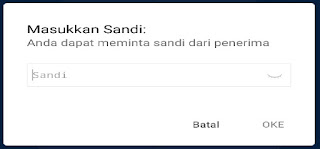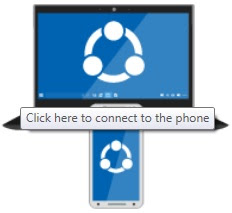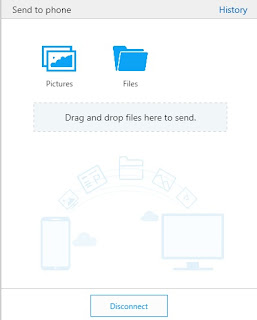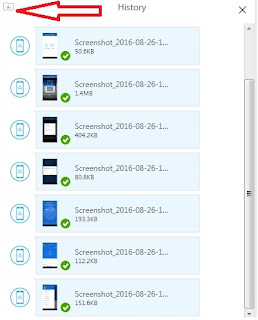Sobat bermanfaat, kecepatan dalam hal apapun kini sudah menjadi tuntutan bagi setiap orang. Apapun pasti sebisa mungkin harus bisa dilakukan dengan cepat, termasuk pula dalam hal tranfer / kirim data atau dokumen lain dari Android Ke Windows PC.
SHAREit adalah salah satu jawaban untuk kita yang menginginkan kecepatan dalam berkirim data atau dokumen lainnya, lebih - lebih apabila pengiriman tersebut melibatkan dua platfom OS yang berbeda seperti Android Ke Windows PC atau sebaliknya.
Sama seperti Aplikasi yang lain, SHAREit memanfaatkan Jaringan WiFi / WLAN dalam menjalankan fungsinya untuk berkirim File atau Data.
Biasanya, kegiatan berkirim File / Data yang menggunakan WiFi mengharuskan kita untuk menghubungkan antara Device Pengirim dan Penerima pada satu Jaringan WLAN (Router) yang sama agar keduanya bisa saling berinteraksi.
Tapi, dengan menggunakan SHAREit kita tidak perlu itu, SHAREit memiliki kelebihan yang menurut saya sangat membantu dan lebih praktis (tanpa butuh perangkat tambahan), yaitu Jaringan Penerima dan pengirim bisa langsung berinteraksi tanpa harus menginduk (terhubung) pada jaringan WLAN yang sama.
SHAREit mampu menjadikan Penerimanya sebagai jalur lalu lintas data menggantikan WLAN. So, lebih praktis kan, dan ini merupakan Cara Terbaik Mengirim File Super Cepat Android Ke Windows PC.
Cara Terbaik Mengirim File Super Cepat Android Ke Windows PC menggunakan SHAREit sangatlah mudah, berikut ini adalah step - step untuk menghubungkan SHAREit Android dengan Windows PC.
Pertama: Buka Aplikasi SHAREit pada Android sobat dan Jalankan Pula SHAREit pada PC sobat. Apabila Sobat belum memiliki Aplikasinya, silahkan bisa sobat download di sini (posisi paling bawah) dan ikuti instruksi pemasangannya seperti biasa hingga tuntas.
Kedua: Setelah Aplikasi SHAREit terbuka pada kedua perangkat sobat.
Pada Aplikasi SHAREit di Android Sobat, Klik "Menu" (Gabar icon / titik tiga) di pojok kiri atas, maka akan muncul "daftar MENU" kemudian pilih "Sambungkan Ke PC" seperti gambar di bawah ini:
Secara otomatis SHAREit Android akan mencari perangkat yang tersedia (Muncul gambar icon SHAREit PC pada area Pemindaian (1), atau sobat juga bisa klik "Pindai Untuk Menyambung" pada bagian Kiri Bawah Android sobat (2):
Catatan: Klik pada "Gambar (1)" mengharuskan Input Password, sedangkan Klik pada "Gambar (2)" mengharuskan memindai Barcode.
Ketiga: Ada dua cara untuk menyambungkan SHAREit Android pada SHAREit PC, seperti gambar diatas, yaitu, "Gambar (1)" mengharuskan Input Password, dan "Gambar (2)" mengharuskan memindai Barcode.
CARA 1. Untuk Menyambung dengan Klik Gambar 1 (pada Android Sobat), sedangkan cara menampilakan Passwordnya (pada SHAREit PC), silahkan Sobat Klik "setengah Panah Atas" pada SHAREit PC yang terletak di samping kanan bawah. Untuk lebih jelasnya silahkan lihat gambar:
Kemudian Centrang pada "Show Characters".
Kemudian masukkan Password yang tampil di PC pada Android Sobat, kemudian klik "OKE".
CARA 2. Untuk Menyambung dengan Klik Gambar 2 (pada Android Sobat), sedangkan cara menampilakan Barcodenya (pada SHAREit PC), silahkan Sobat Klik "Gambar PC dan Device Mobile" pada SHAREit PC yang terletak di tengah - tengah.
Arahkan Kamera Android Sobat Tepat pada Barcode sampai muncul pesan Konfirmasi untuk menyambung.
Dari kedua cara di atas, apabila Input Password atau Scan Barcodenya berhasil, akan muncul pilihan untuk memilih Jaringan WLAN (sobat bebas memilih); atau kadang Notifikasi ini tidak muncul apabila antara Android dan PC tidak tersambung pada Jaringan WiFi / WLAN yang sama.
Setelah keduanya tersambung, maka Tampilan Aplikasi SHAREit pada PC akan terlihat seperti di bawah ini:
Dan pada Android terlihat seperti ini:
Oke, SHAREit siap untuk beraksi. silahkan sobat kirim - kirim File / Data sesuka sobat. File yang terkirim biasanya tersimpan pada Folder SHAREit, lokasi defaultnya: Local Disc C > Users > Nama PC > Download > SHAREit > Nama Device > Folder File. Lebih jelasnya lihat gambar ini:
Kalau bingung, sobat bisa lihat melalui "History" kemudian klik ganbar "Folder yang saya beri Tanada" atau Klik Kanan dan pilih lihat di Folder.
Untuk sementara sampai di sini dulu, semoga bermanfaat… Aamiin…!!!